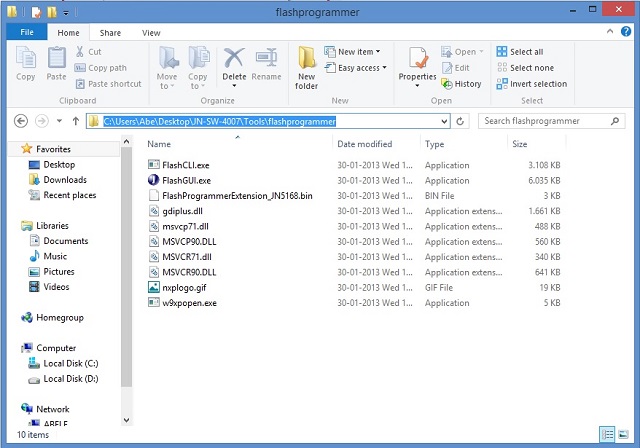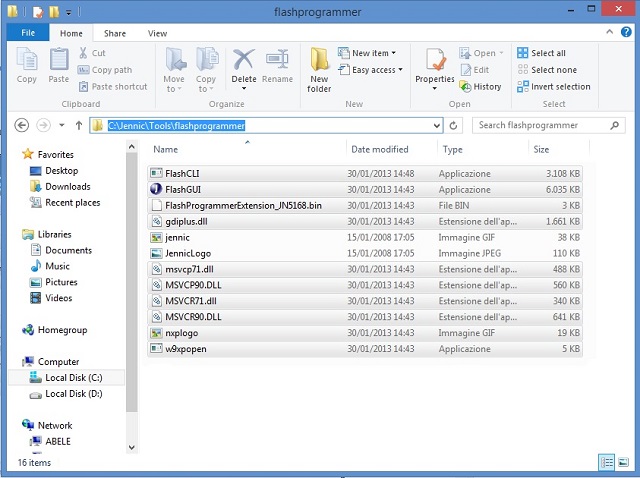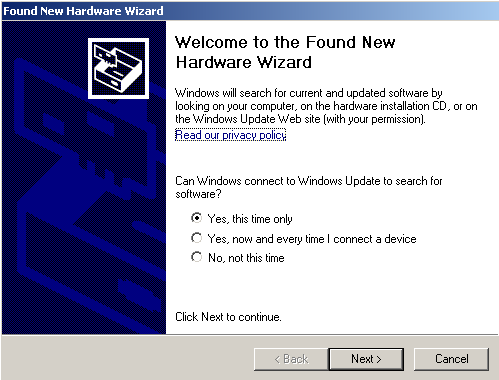Installing Jennic Developement Suite¶
First step¶
Unpack the file ‘Install.zip’ that you have downloaded You must find these files:
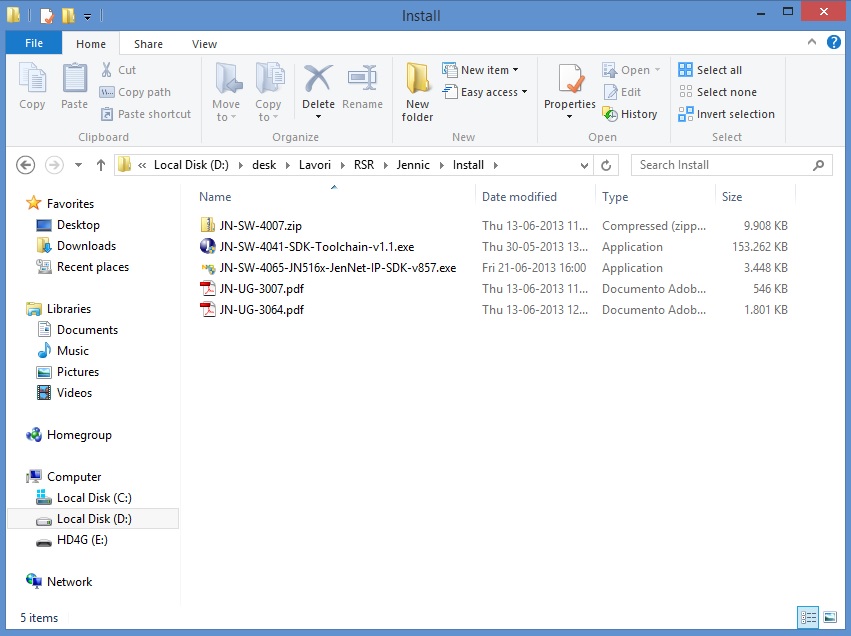
Then, you are ready for Jennic Developement Suite setup.
Installing Jennic Toolchain JN-SW-4041¶
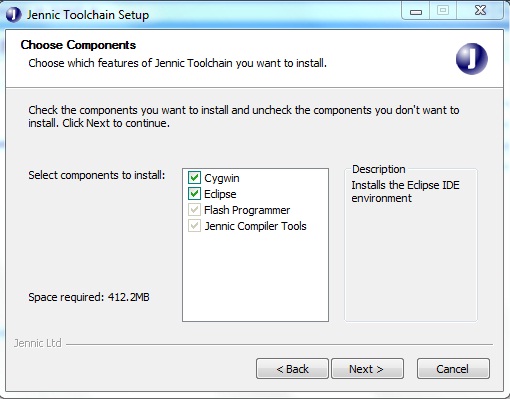
During installation, if you don’t have Java Runtime on your PC, this popup will appear:
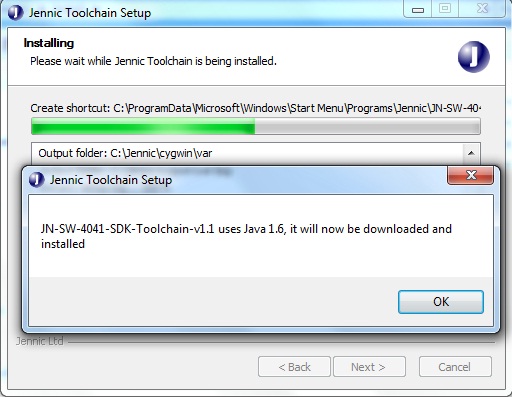
Click OK button and proceed following Java Installer instructions
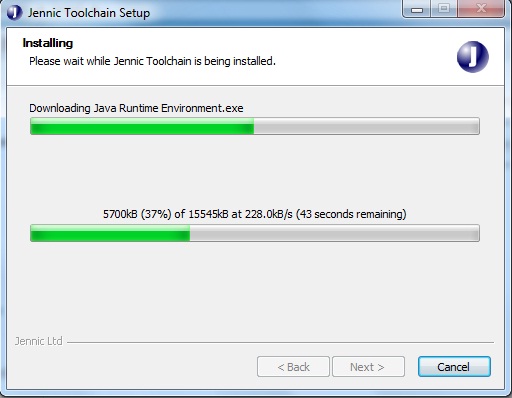
When installation ends, the followiong will appear:
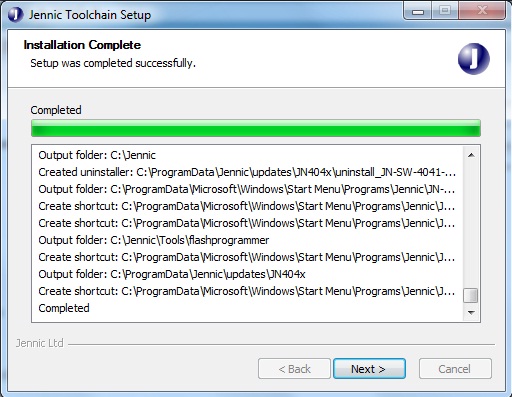
click “next” button, and setup will ask you to perform a system restart
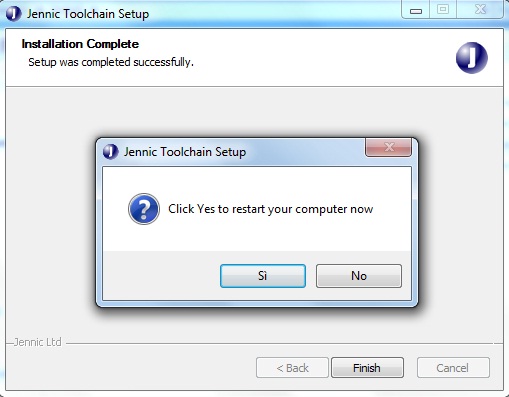
click “OK” and wait for restart
Installing JN-AN-4065 library¶
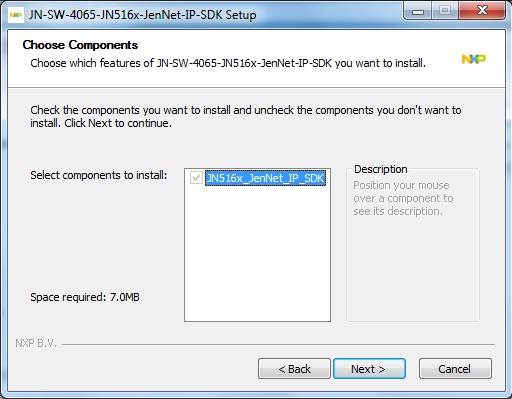
When library installation has finished, Jennic Toolchain is ready to start
Starting Jennic Toolchain¶
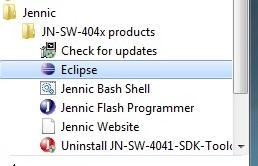
Jennic Toolchain will ask for workspace. Leave unchanged an click “OK”
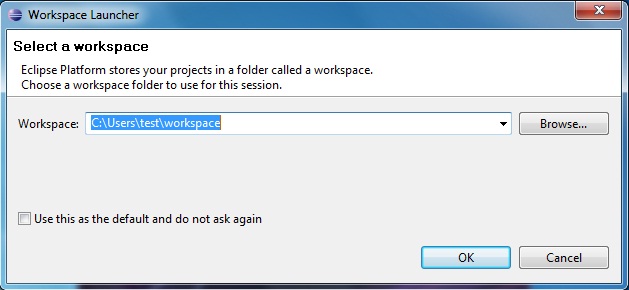
Jennic Eclipse will open Welcome tab.
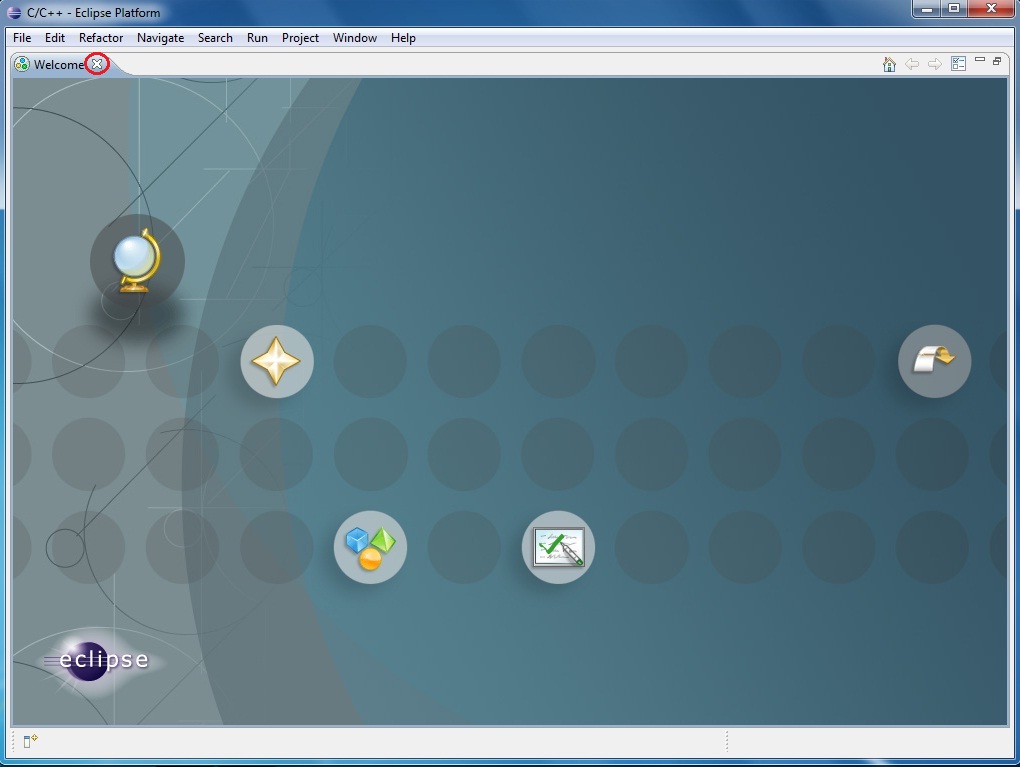
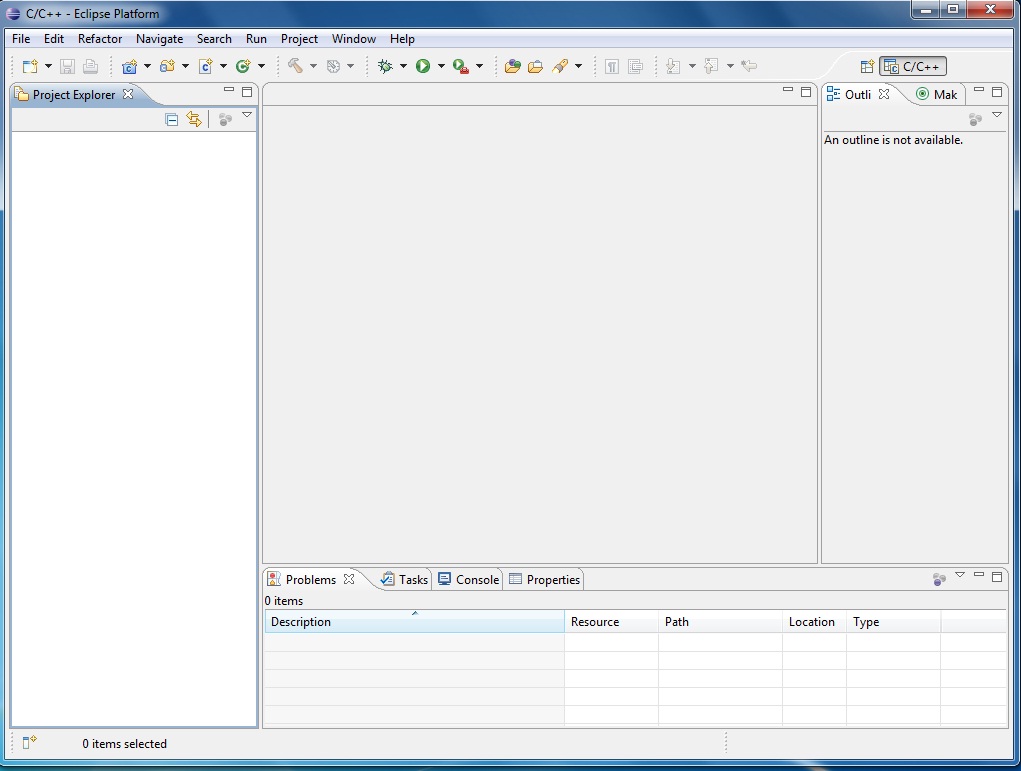
Close Eclipse and proceed with next steps.
Installing Flash GUI Tool Programmer¶
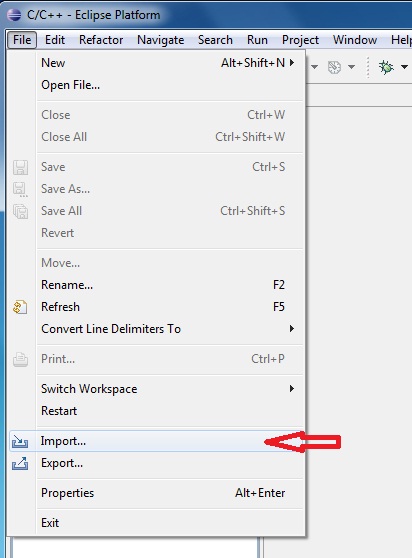
chose “Run/Debug –> Launch Configurations and click “Next” button
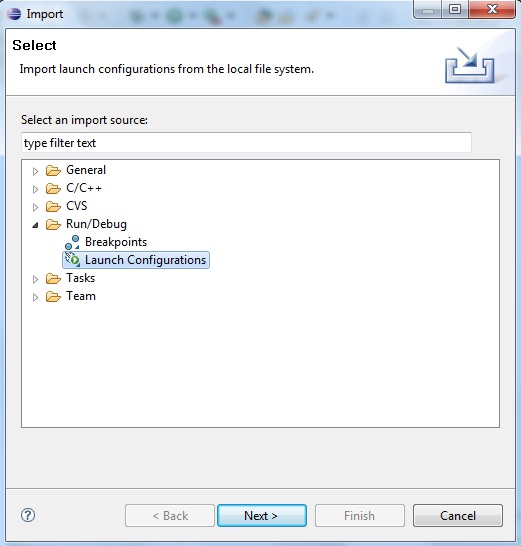
click “Browse” button and navigate to C:\Jennic\Tools\eclipse_config and then click “OK”
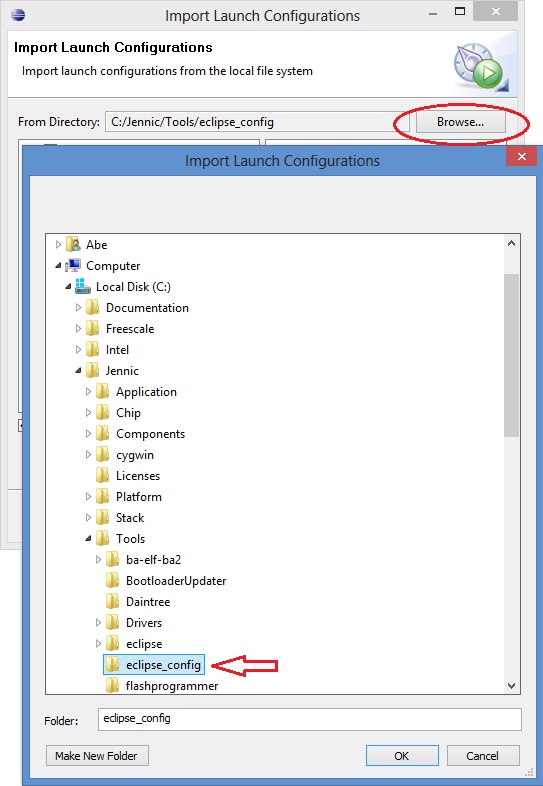
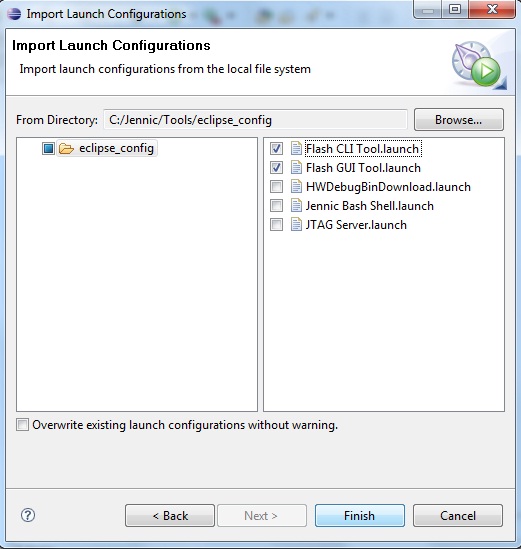
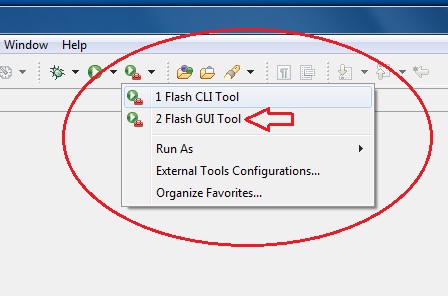
Upgrading Flash GUI tool (for JN5168)¶
Now Jennic Eclipse setup is complete and the suite is ready for work with Rialto Project!
WINXP TROUBLESHOOTING¶
INSTALLING DRIVER FOR USB DONGLE¶
With some release of Windows Xp, you must manually install the USB drivers of the Rialto board.
In this case, go to FTDI driver page download and install Windows driver.
CYGWIN1.DLL TROUBLES WITH WINXP¶
290 [main] ? (680) c:\Jennic\Tools\ba-elf-ba2\bin\ba-elf-gcc.exe: *** fatal error - cygheap base mismatch detected - 0x611668E0/0x611688E0.
This problem is probably due to using incompatible versions of the cygwin DLL.
Search for cygwin1.dll using the Windows Start->Find/Search facility
and delete all but the most recent version. The most recent version *should*
reside in x:\cygwin\bin, where 'x' is the drive on which you have
installed the cygwin distribution. Rebooting is also suggested if you
are unable to find another cygwin DLL.